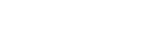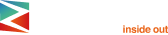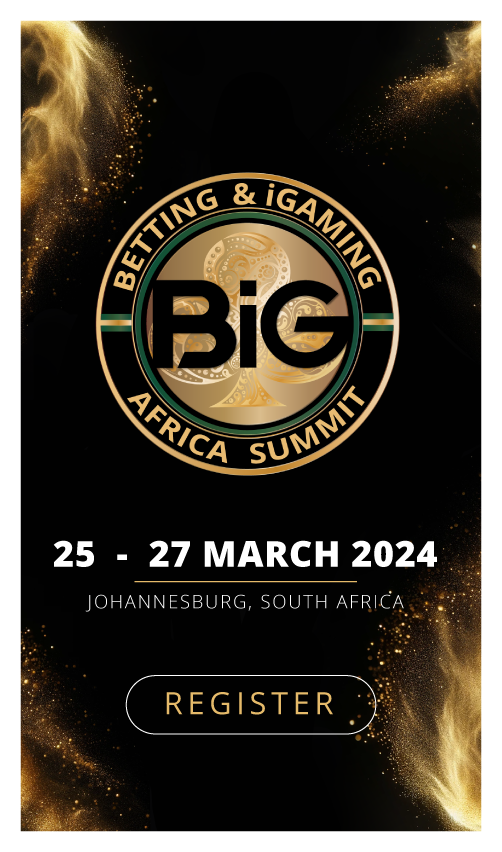Microsoft Excel stands as a powerhouse, and at the heart of its prowess lies a tool that transforms raw data into meaningful insights — Formulas. These dynamic instructions, initiated with the humble equal sign (=), unleash a spectrum of functions, from basic arithmetic operations to intricate statistical analyses.
Join us on a journey to unravel the mysteries of Microsoft Excel Formulas, where we’ll delve into their diverse functionalities, explore how they automate tasks, and understand their pivotal role in data analysis and manipulation.
What is an Excel Formula?
In Microsoft Excel, a formula is more than just an equation; it’s an expression that operates on values within a range of cells. These formulas execute calculations, from basic arithmetic operations like addition and subtraction to more complex tasks such as calculating averages, percentages, and manipulating date and time values.
In Microsoft Excel, both formulas and functions are essential tools for performing calculations and manipulating data within a spreadsheet. While the terms “formula” and “function” are often used interchangeably, they have distinct meanings in the context of Excel.
Excel formula: a formula in Excel is an expression that performs a calculation on values in a range of cells. Formulas can be simple or complex, involving various mathematical operations, cell references, and functions. Formulas always begin with an equal sign (=), indicating to Excel that it should interpret the following characters as a formula. For example, a simple addition formula to add the values in cells A1 and B1 would be written as =A1 + B1.
In essence, a formula is a user-created instruction that Excel follows to calculate a result based on the provided data.
Excel function: a function, on the other hand, is a predefined formula built into Excel. Functions are designed to perform specific tasks or calculations and are categorized into various types, such as mathematical, statistical, logical, text, date and time, and more. Functions are like ready-made tools that users can utilize to simplify complex calculations without having to write out the entire formula manually.
Functions are typically written with a specific syntax and may have arguments (input values) that define their behavior. For example, the SUM function is used to add up a range of values. The formula =SUM(A1:A5) would sum the values in cells A1 through A5.
Differences: The key difference lies in their origin and nature:
- Formula: It is a user-created expression or set of instructions for performing calculations.
- Function: It is a predefined operation or task built into Excel, designed to simplify common calculations.
In summary, while all functions are formulas, not all formulas are functions. Formulas encompass a broader range of expressions, including those that users create themselves, whereas functions specifically refer to predefined operations provided by Excel for various tasks.
How to use formulas in Excel
- Choose a cell: Select the target cell for your calculation.
- Enter an equal sign (=): Initiate the formula with the equal sign.
- Enter the address of a cell or select from the list: Specify the cells involved in the calculation.
- Enter an operator: Use operators like +, -, *, / for your mathematical operations.
- Press Enter: Execute the formula.
Basic Arithmetic Operations
- Click on the cell where you want the result to appear.
- Type the equal sign (=).
- Enter the formula using cell references and operators (e.g., =A1+B1).
Using Functions
- Excel provides numerous built-in functions for various purposes (e.g., SUM, AVERAGE, IF).
- Type the equal sign (=).
- Start typing the function name (e.g., =SUM().
- Enter the range or values the function should operate on.
- Close the function with a closing parenthesis.
AutoSum Feature
- Select the cell below or to the right of the data you want to sum.
- Click the AutoSum button (Σ) on the toolbar.
- Excel will automatically suggest a range. Press Enter to apply the formula.
Common Excel Functions
- SUM: Adds up a range of numbers (e.g., =SUM(A1:A5)).
- AVERAGE: Calculates the average of a range (e.g., =AVERAGE(B1:B10)).
- IF: Performs a conditional test and returns different values based on the condition (e.g., =IF(A1>50, “Yes”, “No”)).
- VLOOKUP: Searches for a value in the first column of a table and returns a value in the same row (e.g., =VLOOKUP(“ProductX”, A1:B10, 2, FALSE)).
Dragging and Copying Formulas
- After entering a formula, you can use the fill handle (a small square at the bottom-right corner of the selected cell) to copy it to adjacent cells.
- Click and drag the fill handle to cover the desired range.
Absolute and Relative References
- Relative Reference: When you copy a formula, cell references adjust relative to their new location (e.g., A1 becomes B1 if you copy the formula one column to the right).
- Absolute Reference: Use a $ sign before the column or row reference to make it absolute (e.g., $A$1 won’t change when copied).
Error Checking
- Excel provides error checking features. If a formula contains an error, a small green triangle appears in the top-left corner of the cell. Click on it for options to correct the error.
Formula Auditing Tools
- Excel offers tools like Trace Precedents and Trace Dependents to visualize and understand complex formulas.
By following these steps, you can effectively use formulas in Excel to perform calculations and analyze data in your spreadsheets.
Top most useful MS Excel formulas
SUM
The SUM formula is fundamental, adding up all the numerical values within a specified range. This is useful for calculating totals, such as the sum of sales figures or expenses in a given period.
Formula: =SUM(range)
AVERAGE
AVERAGE computes the mean of a range of numbers, providing a quick way to assess the central tendency of a dataset. It is commonly used to find the average score or rating.
Formula: =AVERAGE(range)
COUNT
COUNT tallies the number of cells in a range containing numerical data. This is handy for tasks like counting the number of completed tasks in a to-do list.
Formula: =COUNT(range)
MAX
MAX identifies the highest value in a range, helping users find the peak performance, maximum sales, or the highest recorded temperature, for instance.
Formula: =MAX(range)
MIN
On the flip side, MIN locates the lowest value in a range. It’s useful for finding the minimum stock levels, lowest test scores, or minimum temperatures.
Formula: =MIN(range)
IF
The IF formula introduces conditional logic into Excel. It returns one value if a given condition is true and another if false. For example, it can be employed to categorize students as “Pass” or “Fail” based on their scores.
Formula: =IF(logical_test, value_if_true, value_if_false)
VLOOKUP
VLOOKUP searches for a value in the first column of a table and returns a corresponding value from another column. This is often used for tasks like retrieving product prices based on product codes.
Formula: =VLOOKUP(lookup_value, table_array, col_index_num, [range_lookup])
HLOOKUP
Similar to VLOOKUP, HLOOKUP searches for a value in the first row of a table and returns a corresponding value from another row. It’s useful when dealing with datasets organized horizontally.
Formula: =HLOOKUP(lookup_value, table_array, row_index_num, [range_lookup])
INDEX and MATCH
INDEX and MATCH together offer a powerful alternative to VLOOKUP. INDEX returns the value in a specified row and column intersection based on the MATCH function, allowing for more flexible searches.
Formula: =INDEX(return_range, MATCH(lookup_value, lookup_range, 0), MATCH(lookup_value, lookup_range, 0))
CONCATENATE
CONCATENATE joins together two or more text strings. This is useful for combining first and last names or merging text with predefined phrases.
Formula: =CONCATENATE(text1, [text2], …)
LEFT
LEFT extracts a specified number of characters from the beginning of a text string. For instance, it can be used to extract area codes from phone numbers.
Formula: =LEFT(text, num_chars)
RIGHT
Conversely, RIGHT extracts a specified number of characters from the end of a text string. This is handy for capturing file extensions from filenames.
Formula: =RIGHT(text, num_chars)
LEN
LEN returns the number of characters in a text string. It’s beneficial when you need to limit the length of input in a cell, such as for usernames or passwords.
Formula: =LEN(text)
TRIM
TRIM removes extra spaces from a text string. It’s useful for cleaning up data, especially when dealing with imported or copied text.
Formula: =TRIM(text)
LOWER
LOWER converts text to lowercase. This can be helpful for standardizing text data, ensuring consistency in naming conventions.
Formula: =LOWER(text)
UPPER
Conversely, UPPER converts text to uppercase. It’s useful for making text stand out or adhering to specific formatting requirements.
Formula: =UPPER(text)
PROPER
PROPER capitalizes the first letter of each word in a text string. This is beneficial for enhancing the presentation of names and titles.
Formula: =PROPER(text)
IFERROR
IFERROR is employed to handle errors in formulas. It returns a specified value if a formula results in an error, ensuring that error messages are replaced with more user-friendly responses.
Formula: =IFERROR(formula, value_if_error)
COUNTIF
COUNTIF counts the number of cells within a range that meet a single condition. This is valuable for situations where you need to quantify occurrences based on a specific criterion.
Formula: =COUNTIF(range, criteria)
SUMIF
SUMIF adds the cells specified by a given condition. For example, it can be used to calculate the total sales for a particular product.
Formula: =SUMIF(range, criteria, [sum_range])
COUNTIFS
COUNTIFS extends the functionality of COUNTIF, allowing users to count cells based on multiple conditions. This is useful for more complex data analysis tasks.
Formula: =COUNTIFS(range1, criteria1, [range2, criteria2], …)
SUMIFS
Similar to COUNTIFS, SUMIFS adds cells based on multiple conditions. This is often used for intricate financial or sales analyses.
Formula: =SUMIFS(sum_range, range1, criteria1, [range2, criteria2], …)
DATE
The DATE formula returns the serial number of a date. It’s helpful for various date-related calculations and is often used in conjunction with other date functions.
Formula: =DATE(year, month, day)
NOW
NOW returns the current date and time. This dynamic function is useful for tracking when a particular calculation or data entry occurred.
Formula: =NOW()
TODAY
TODAY, in contrast to NOW, returns only the current date. It’s frequently used for date stamping or for calculating durations.
Formula: =TODAY()
TEXT
TEXT converts a value to text in a specific format. This is useful for presenting dates or numbers in a more readable or standardized way.
Formula: =TEXT(value, format_text)
IFNA
IFNA is used in combination with VLOOKUP to handle #N/A errors. It returns a specified value if the VLOOKUP result is not available, preventing error messages from disrupting the spreadsheet.
Formula: =IFNA(value, value_if_na)
OFFSET
OFFSET is a versatile formula that returns a sum of a specified number of rows and columns from a starting cell. It’s useful for dynamic range calculations.
Formula: =OFFSET(starting_cell, rows, columns, [height], [width])
INDEX-MATCH-MATCH
This combination of functions is an advanced alternative to VLOOKUP and HLOOKUP. It allows users to find a value at the intersection of a specified row and column based on two matching criteria.
Formula: =INDEX(return_range, MATCH(lookup_value1, lookup_range1, 0), MATCH(lookup_value2, lookup_range2, 0))
HYPERLINK
HYPERLINK creates clickable links in Excel. This is useful for creating navigation within a spreadsheet or linking to external documents or websites, enhancing the interactivity of the spreadsheet.
Formula: =HYPERLINK(link_location, [friendly_name])
These Excel formulas cover a broad range of functionalities, from basic arithmetic and text manipulation to complex data analysis and lookup operations. They are essential tools for users working with data in various capacities.
Conclusion
Embarking on the journey of Excel formulas opens doors to a realm of unparalleled data manipulation and analysis. In the intricate dance of numbers, Excel emerges as the choreographer, and formulas, its nimble performers, transform raw data into valuable insights. From the fundamental SUM to the sophisticated INDEX-MATCH-MATCH, these formulas orchestrate a symphony of calculations, ensuring efficiency and precision in every keystroke.
Excel’s prowess lies not just in its computational abilities but in its user-friendly interface that empowers individuals, irrespective of their mathematical prowess, to delve into the depths of data manipulation. Each formula, an instrument in this orchestra, brings a unique set of capabilities, allowing users to craft tailored solutions for diverse tasks — from simple arithmetic to complex lookup operations.
The journey doesn’t end here; it evolves with every new formula mastered and every data challenge conquered. Excel, with its arsenal of functions, becomes not just a spreadsheet software but a dynamic toolkit for those seeking to navigate the vast seas of data. So, embrace the power of formulas, chart your course through the Excel landscape, and let each formula be a stepping stone toward data mastery.
If you want to reach new GEOs and audiences, maybe it is all waiting for you on Telegram? We’ve prepared some material about Telegram audiences. What are the messenger’s users like this year? How old they are, what they do, and what they are interested in!